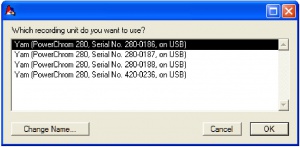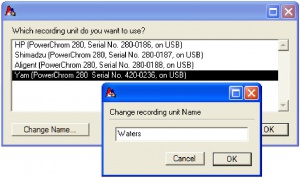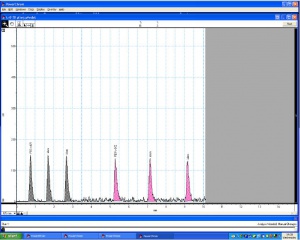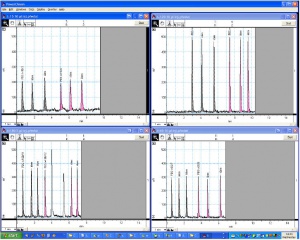PowerChrom を複数使って記録する
1台のWindows PCで複数のPowerChrom が使用できます。このアプリケーションノートではその使い方を説明します。
はじめに
1台のコンピュータに複数のPowerChrom ソフトウェア をインストールし、PowerChrom や e-corder を複数使ってデータの記録が同時にできます。この機能により、実験室内の複数のクラマトグラフが最小のコンピュータ台数で収録できますので、作業エリアの節減にも寄与します。各ハードウェアで収録されるクロマトグラフのデータは、個々のウィンドウに表示します。セッティングの変更は、それに対応する PowerChrom ウィンドウを呼び出して設定します。
実際には、1台のコンピュータを使って最大4台のPowerChrom ユニットが使用できます。使用するコンピュータのメモリーや USB 端子の数によっては、台数が制限される可能性はあります。各記録ユニットで1、又は2チャンネルのデータが記録できます。
使用するソフトウェアの条件
1台のコンピュータで複数のハードウェアユニットを使用するには、PowerChrom v2.5.4 以降のバージョンが必要です。それ以前のバージョンを使っている場合は Software Downloads から最新バージョンをダウンロードできます。インストラーのケースに記載してあるライセンス番号が新バージョンにも有効です。
マルチレコーディングの手順
- 使用する各ハードウェアユニットの台数に合わせ PowerChrom ソフトエアをロケーションを変えてインストールします。PowerChrom ショートカットアイコンがその数だけデスクトップに表示します。各アイコンにネームを登録し区別しておきます。インストールした PowerChrom ソフトウェアにはそれぞれライセンス番号が必要です。
- 通常通りハードウェアユニットと使用するクロマトグラフを接続します。詳細はハードウェアのマニュアルを参
照して下さい。
- Plug recording units into the available USB ports on the computer and turn one of the units on.
- The first time a new recording unit is used, you will be prompted to install a driver for each unit. When prompted by Windows, insert the recording unit’s installer CD into the CD tray. The USB drivers should be installed automatically.
- Double click on one of the PowerChrom shortcuts to launch PowerChrom. A window will appear asking which recording unit you want to use (Figure 1). Each unit will have the default name “Yam”, however individual units can be identified by the listed serial numbers which correspond to the serial number on the back of the recording unit. Click on the “Change Name” button if you wish to identify each recording unit by a unique name (Figure 2). These new names will be recognised by PowerChrom when units are re-connected in the future.
- Select a recorder. PowerChrom’s “Easy Access” window will appear as normal.
- Select the recording parameters you wish to use to collect data from the chromatograph. At this stage it is a good idea to save the PowerChrom file with a name that will help identify which recorders controls are active in the future.
- To operate a new recording unit, double click on one of the other PowerChrom shortcuts. The recording unit selection window will appear again (Figure 1) listing the available recording units. Select another recording unit and set up the recording parameters for this unit.
- Repeat Step 8 for each additional recording unit you wish to collect data from.
Switching Recording UnitWwindows
By default the main PowerChrom window for each recording unit will be stacked (Figure 3), with the PowerChrom window for the last recorder selected on top. Windows for the other recording units can be brought forward by toggling through the PowerChrom buttons in the task bar. The menu items and controls are made active for the window on top. With the PowerChrom window active, you can initiate data recording from the corresponding recording unit in the normal manner.
The PowerChrom windows can also be resized so that all chromatographs being generated can be monitored in real-time (Figure 4). All inactive windows will have a dimmed title bar. The scrolling of the active window will be smoother than the scrolling of the inactive windows, however this does not affect data being recorded to file. To alter the settings for a particular recording unit, click inside its corresponding PowerChrom window. The commands will be made active for the recording unit corresponding to this window.