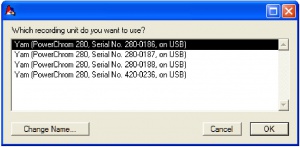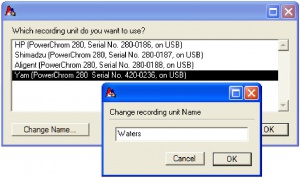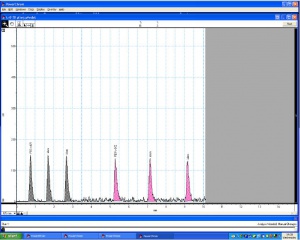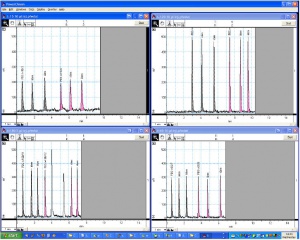PowerChrom を複数使って記録する
1台のWindows PCで複数のPowerChrom が使用できます。このアプリケーションノートではその使い方を説明します。
はじめに
1台のコンピュータに複数のPowerChrom ソフトウェア をインストールし、複数のPowerChrom や e-corder を使ってクロマトグラフのデータが同時に記録できます。この機能により、実験室内の複数のクラマトグラフが最小のコンピュータ台数で収録できますので、作業エリアの節減にも寄与します。各ハードウェアで収録されるクロマトグラフのデータは、個々のウィンドウに表示します。セッティングの変更は、それに対応する PowerChrom ウィンドウを呼び出して設定します。
実際には、1台のコンピュータを使って最大4台のハードウェアユニットが使用できます。使用するコンピュータのメモリーや USB 端子の数によっては、台数が制限される可能性はあります。各ハードウェアで1、又は2チャンネルのデータが記録できます。
使用できるソフトウェアの条件
1台のコンピュータで複数のハードウェアユニットを使用するには、PowerChrom v2.5.4 以降のバージョンが必要です。それ以前のバージョンを使っている場合は Software Downloads から最新バージョンをダウンロードしてください。インストラーのケースに記載してあるライセンス番号は新バージョンにも有効です。
マルチレコーディングの手順
- 使用する各ハードウェアユニットの台数に合わせ PowerChrom ソフトエアをロケーションを変えてインストールします。PowerChrom ショートカットアイコンがその数だけデスクトップに表示します。各アイコンにネームを登録し区別してます。インストールした PowerChrom ソフトウェアを起動するにはそれぞれライセンス番号が必要です。
- 通常通りハードウェアユニットと使用するクロマトグラフを接続します。詳細はハードウェアのマニュアルを参照して下さい。
- コンピュータのUSB端子に、それぞれのユニットをつなぎハードウェアの電源を入れます。
- 新しいハードウェアユニットを初めて使う時は、各ユニット用のドライバーがインストールされます。Windows の場合は"新しいハードウェアの検索ウィザード"に従えば、自動的にドライバーがインストールされる筈です。
- PowerChrom のショートカットキーの一つをダブルクリックして立ち上げます。その PowerChrom ウィンドウが表示しますので、使用するハードウェアユニットを指定して下さい(図 1)。各ユニットには初期設定で " Yam" のネームと、ユニット後部に記載してあるシリアル番号が表示します。" Change Name " ボタンをクリックすれば各ユニットに各自のネームが登録できます(図 2)。ネームを登録しておけば、次回その ユニットを接続すればそのネームを認識してくれます。
- 使用するハードウェアユニットを選択し、PowerChrom の “Easy Access” ウィンドウを表示します。
- クロマトグラフからデータを収録するのに使用するパラメータを設定します。この段階で設定する PowerChrom ファイルにそれに使用するハードウェアユニットのネームを付けて保存しておくと、判別し易く後々便利です。
- 別のハードウェアを起動するには、別のショートカットキーをクリックして立ち上げます。同様にハードウェアを選択するウィンドウ (図 1) が出て、使用できるユニットの一覧を表示します。二台目に記録するユニットを選び、そのパラメータを設定します。
- 8 の手順を繰り返し、同様に使用する各ハードウェアを指定し、記録するパラメータを設定します。
ウィンドウを切り替える
初期設定では各ユニットのPowerChrom ウィンドウを重ねて表示 (図 3) します。直近で選択したユニットのウィンドウが一番上に表示します。それ以外のウィンドウはタスクバーの PowerChrom ボタンを選ぶことで切り替わります。 トップ画面のメニュー項目やコントロールがアクティブになります。通常通りアクティブなPowerChrom ウィンドウから、それに対応するユニットの記録データを操作できます。
アクティブなウィンドウはリサイズも可能で、収録されているクロマトグラムは総てリアルタイムでモニターできます(図 6)。アクティブなウィンドウ以外のタイトルバーは総て無効表示になります。アクティブウィンドウに比べて非アクティブなウィンドウのスクロールはスムーズさに欠けますが、ファイルへの記録には影響しません。ユニットのセッティングを変更するには、それに対応する PowerChrom ウィンドウ内をクリックし、そのウィンドウに対応するユニットのコマンドを有効にします。