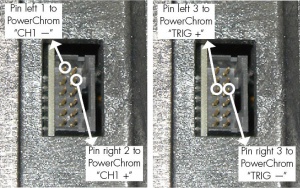Difference between revisions of "HP5890 GC with PowerChrom"
From eDAQ Wiki
(Created page with "Figure 1. The PowerChrom System connected to the HP5890 [[File:DSC05962.jpg|300px|thumb|...") |
(→Equipment Required) |
||
| Line 10: | Line 10: | ||
== Equipment Required == | == Equipment Required == | ||
The following equipment is required to upgrade the HP5890: | The following equipment is required to upgrade the HP5890: | ||
| − | * ER280 PowerChrom System | + | * [http://www.edaq.com/powerchrom-system ER280 PowerChrom System] |
* Signal and trigger cables (shown in Figure 2) | * Signal and trigger cables (shown in Figure 2) | ||
Revision as of 22:48, 10 July 2013
The PowerChrom System can record and analyse data from the Hewlett-Packard 5890 GC instrument.
Introduction
The HP5890 Gas Chromatography (GC) instrument can be connected to either a PowerChrom or e-corder unit. The PowerChrom software is then used to record and analyse the data. This can be used to upgrade a GC which is connected to an integrator.
Equipment Required
The following equipment is required to upgrade the HP5890:
- ER280 PowerChrom System
- Signal and trigger cables (shown in Figure 2)
Installation
- Remove the panel on the top surface of the GC, on the right hand side. You will find three twelve-pin connectors labelled Signal 1, Signal 2 and Remote.
- Connect the cables between the GC and the PowerChrom unit, connecting both the signal and trigger cables, as shown in Figure 3a and 3b.
- Turn on the GC and PowerChrom/e-corder unit, and open the PowerChrom software.
- In the PowerChrom software, set the Inject Settings to “Wait for Inject” and the Hardware Settings, Channel 1 Range to “1V “.
- You can test the system by either injecting a sample or by using the GC’s test signal. The test signal, consisting of three peaks, is started by typing the following key sequence into the GC’s front panel: “SIG 1”, “9” and “ENTER”. Pressing the “Start” key will then trigger the PowerChrom software to begin recording.