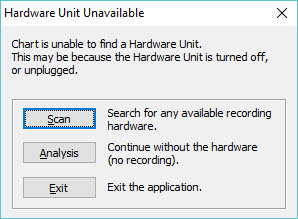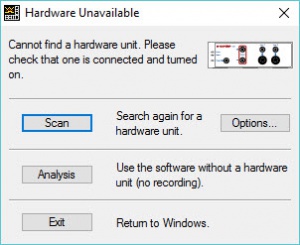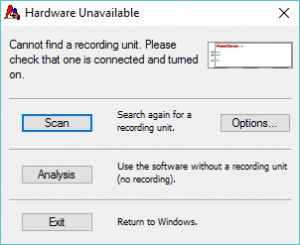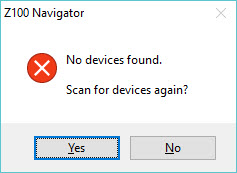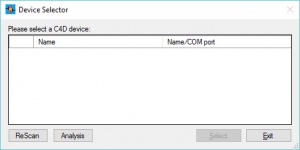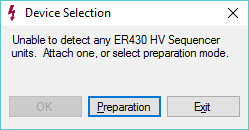Difference between revisions of "トラブルシューティング I ー コンピュータがハードウェアを認識しない"
From eDAQ Wiki
(→チェックリスト) |
(→チェックリスト) |
||
| (25 intermediate revisions by the same user not shown) | |||
| Line 41: | Line 41: | ||
# '''USB ケーブル''': | # '''USB ケーブル''': | ||
#* USBケーブルがコンピュータと装置に正しく '''接続''' されているかを確認 | #* USBケーブルがコンピュータと装置に正しく '''接続''' されているかを確認 | ||
| − | #* '''別の USB ケーブル'''で試してみる。USB ケーブルが不良、または断線している可能性もあるで、別のケーブルで確かめてください。eDAQ | + | #* '''別の USB ケーブル'''で試してみる。USB ケーブルが不良、または断線している可能性もあるで、別のケーブルで確かめてください。eDAQ 装置に使用している USB ケーブルはプリンター等で用いられている通常の USB ケーブルと同じタイプなので、流用できます。 |
| − | #* | + | #* eDAQ 装置をコンピュータの '''別の USB 端子''' につないでみる。コンピュータの USB 端子が不良である可能性も否定できません。特にデスクトップコンピュータ前面の USB 端子は頻繁に使われますので損傷することがあります。後部の USB 端子で試してみてください。また Windows 自体で、特定のUSB 端子がハードウェアを受け付けないかコンフューズする(少なくとも再起動するまで)ことがあります。 |
| − | #* | + | #* '''USB ハブ'''を使っている場合は、直接ハードウェアとコンピュータの USB 端子とをつないでみてください。USB ハブが通信を妨害している可能性があります。 |
| − | # ''' | + | # '''eDAQ ソフトウェアを再インストールする'''、ドライバーの最新バージョンを確認する為にインストールします。 装置に付いていたソフトウェアも古い場合ありますので、ソフトウェアダウンロードウェブサイト([https://www.edaq.com/software-downloads software download webpage])でバージョンを確認し、必要なら最新バージョンをダウンロードしてください。 |
| − | #* | + | #* 装置の電源をオフにする |
| − | #* | + | #* 当該 eDAQ ソフトウェア を再インストールする |
| − | #* | + | #* 装置の電源をオンにする |
| − | #* | + | #* 通常、Windowsがドライバーを確認しインストールするのに数分要します。 |
| − | # | + | # '''別のコンピュータ'''でも試してみる。コンピュータがウイルスに感染していたり特殊な設定になっていると、eDAQ ハードウェアとの通信が妨害されることがあります。別のコンピュータにソフトウェアをインストールし、eDAQ のハードウェアをつないで問題が解消しないか確かめてください。 |
| − | # | + | # Windows で eDAQ ハードウェアの'''適正なドライバー'''が使われているのかを確認します。これには: |
| − | ## | + | ## スタートボタンをクリックし、''デバイスマネージャー''を呼び出す。 |
| − | ## | + | ## デバイスマネージャーの画面からeDAQ ハードウェアを探す; 恐らく“eDAQ e-corders” か “Ports (COM & LPT)”ヘッディングの下に表示します。問題がある場合は、Universal Serial Bus コントローラ か別のデバイスの下に表示する筈です。 |
| − | ## | + | ## 該当する eDAQ ハードウェアの上にマウスポインターを移動し、右クリックで“プロパティー”を選ぶ。ウィンドウが表示し "全般" セクションにそのデバイスの情報が記載されています。 |
| − | ## | + | ## ドライバーが見つからない場合は (デバイスマネージャーのアイコンに黄色の三角が出ます): |
| − | ## | + | ## Windows にドライバーを見つけさせる (デバイスに対応するソフトウェアがインストールされていないと機能しません): |
| − | ##* | + | ##* 該当するデバイス上を右クリック |
| − | ##* | + | ##* "ドライバーソフトウェアの更新"を選択 |
| − | ##* | + | ##* "最新版を自動検索します" のオプションを選択 |
| − | ##* | + | ##* 2~3分でドライバーが検索され、インストールされます。 |
| − | ## | + | ## これが機能しない時は、マニュアルでドライバーをインストールします: |
| − | ##* | + | ##* まず単独のドライバーファイルを入手します。eDAQ ソフトウェアインストラーUSBスティックに入っています。eDAQ のソフトウェアダウンロードウェブサイト [https://www.edaq.com/utilities-tools "Utilities and Tools"] からも入手できます。 |
| − | ##* | + | ##* "exe" ファイルをダウンロードした場合は: |
| − | ##** | + | ##** まずデバイスの電源をオフにし |
| − | ##** | + | ##** "exe"ファイルをクリックし、そのドライバーをインストールします。 |
| − | ##** | + | ##** デバイスの電源をオンにすると、2~3分後にはドライバーがインストールされてシステムに組み込まれます。 |
| − | ##* | + | ##* "inf" ファイルを伴うZIPファイルをダウンロードした場合は: |
| − | ##** | + | ##** ZIP ファイルを抽出 |
| − | ##** | + | ##** デバイスマネージャーで該当するデバイス上を右クリック |
| − | ##** | + | ##** "ドライバーソフトウェアの更新"を選択 |
| − | ##** | + | ##** "コンピュータを参照してドライバーソフトウェアを検索します" のオプションを選択 |
| − | ##** | + | ##** 抽出したファイルを見つけ、そのフォルダーとINFファウルを選択する |
| − | ##** | + | ##** 2~3分するとドライバーがインストールされる筈です。 |
| − | # | + | # 上記の操作でも問題が解決しない場合は、[http://www.edaq.com/technical-help-request Technical Help Request form]をクリックし、表示するヘルプリクエスト用紙にできる限り詳細にトラブル状況を記入し提出してください。早急に、当社にて対応致します。 |
Latest revision as of 11:37, 29 August 2017
はじめに
eDAQ ソフトウェアを立ち上げると、まづソフトウェアは eDAQ ハードウェアがコンピュータに接続され電源が入っていることを確認し、交信を開始します。この時、ソフトウェアが eDAQ ハードウェアと交信できないと、次のようなメッセージが表示します:
- Hardware Unavailable, Chart is unable to find a hardware unit:ハードウェア利用不可。Chart がハードウェアを確認できません。(Char ソフトウェア)
- Hardware Unavailable, Cannot find a hardware unit:ハードウェア利用不可。ハードウェアの確認ができません。 (EChem 及び Scope ソフトウェア)
- Hardware Unavailable, Cannot find a recording unit:ハードウェア利用不可。レコーディングユニットの確認ができません。 (PowerChrom ソフトウェア)
- Z100 Navigator, No device found:Z100 ナビゲータはデバイスの確認ができません。(Z100 ナビゲータソフトウェア)
- Device Selector, Please select a C4D device:デバイスセレクター、C4D デバイスを選択してください。(C4D Profiler V2 ソフトウェア)
- Device Selection, Unable to detect any ER430 HV Sequencer units.:デバイスセレクターが ER430 HV シーケンサーが確認できません。(QuadSequencer ソフトウェア)
Analysis Mode になっていないか
Analysis Mode(解析モード)になっている時は、最後に保存したデータを表示します。この場合は、表示しているデータを解析し保存できます。但し、ハードウェアとの交信ができないので新たなデータも記録できません。
データを記録するには、使用するソフトウェアとハードウェアとの交信が必要です。
注:常時 Analysis Mode で使用する場合。例えば、測定データの記録には使用しないコンピュータにソフトウェアをインストールし、測定室以外のコンピュータを使って記録したデータを閲覧したり再解析する場合は、ソフトウェアを解析モードに設定すればオフラインで使用することができます。解析モードにしておけば、eDAQ ハードウェアをコンピュータに接続しなくてもソフトウェアが立ち上がります。 設定方法は:
- Chart ソフトウェアでは、<Edit> メニューから <Preferences>、<Hardware Unit Startup> を選択し、<Always start in analysis mode> をクリックします。
- PowerChrom ソフトウェアでは、<Edit> メニューから <Preferences>、<Hardware-Startup> を選択し、<Always start in analysis mode> をクリックします。
チェックリスト
下のチェックリストの手順に従い実行します。問題が解消されるまでは、どのステップも決して省略しないこと!
- 装置の電源がオン なのを確認。正常なら前面パネルの電源ランプが点灯します。ランプが点滅する場合はいったん装置の電源をオフに、再度オンにして正常にランプが点灯するかを確かめる。点滅のままであれば eDAQ の販売店に連絡する。
- USB ケーブル:
- USBケーブルがコンピュータと装置に正しく 接続 されているかを確認
- 別の USB ケーブルで試してみる。USB ケーブルが不良、または断線している可能性もあるで、別のケーブルで確かめてください。eDAQ 装置に使用している USB ケーブルはプリンター等で用いられている通常の USB ケーブルと同じタイプなので、流用できます。
- eDAQ 装置をコンピュータの 別の USB 端子 につないでみる。コンピュータの USB 端子が不良である可能性も否定できません。特にデスクトップコンピュータ前面の USB 端子は頻繁に使われますので損傷することがあります。後部の USB 端子で試してみてください。また Windows 自体で、特定のUSB 端子がハードウェアを受け付けないかコンフューズする(少なくとも再起動するまで)ことがあります。
- USB ハブを使っている場合は、直接ハードウェアとコンピュータの USB 端子とをつないでみてください。USB ハブが通信を妨害している可能性があります。
- eDAQ ソフトウェアを再インストールする、ドライバーの最新バージョンを確認する為にインストールします。 装置に付いていたソフトウェアも古い場合ありますので、ソフトウェアダウンロードウェブサイト(software download webpage)でバージョンを確認し、必要なら最新バージョンをダウンロードしてください。
- 装置の電源をオフにする
- 当該 eDAQ ソフトウェア を再インストールする
- 装置の電源をオンにする
- 通常、Windowsがドライバーを確認しインストールするのに数分要します。
- 別のコンピュータでも試してみる。コンピュータがウイルスに感染していたり特殊な設定になっていると、eDAQ ハードウェアとの通信が妨害されることがあります。別のコンピュータにソフトウェアをインストールし、eDAQ のハードウェアをつないで問題が解消しないか確かめてください。
- Windows で eDAQ ハードウェアの適正なドライバーが使われているのかを確認します。これには:
- スタートボタンをクリックし、デバイスマネージャーを呼び出す。
- デバイスマネージャーの画面からeDAQ ハードウェアを探す; 恐らく“eDAQ e-corders” か “Ports (COM & LPT)”ヘッディングの下に表示します。問題がある場合は、Universal Serial Bus コントローラ か別のデバイスの下に表示する筈です。
- 該当する eDAQ ハードウェアの上にマウスポインターを移動し、右クリックで“プロパティー”を選ぶ。ウィンドウが表示し "全般" セクションにそのデバイスの情報が記載されています。
- ドライバーが見つからない場合は (デバイスマネージャーのアイコンに黄色の三角が出ます):
- Windows にドライバーを見つけさせる (デバイスに対応するソフトウェアがインストールされていないと機能しません):
- 該当するデバイス上を右クリック
- "ドライバーソフトウェアの更新"を選択
- "最新版を自動検索します" のオプションを選択
- 2~3分でドライバーが検索され、インストールされます。
- これが機能しない時は、マニュアルでドライバーをインストールします:
- まず単独のドライバーファイルを入手します。eDAQ ソフトウェアインストラーUSBスティックに入っています。eDAQ のソフトウェアダウンロードウェブサイト "Utilities and Tools" からも入手できます。
- "exe" ファイルをダウンロードした場合は:
- まずデバイスの電源をオフにし
- "exe"ファイルをクリックし、そのドライバーをインストールします。
- デバイスの電源をオンにすると、2~3分後にはドライバーがインストールされてシステムに組み込まれます。
- "inf" ファイルを伴うZIPファイルをダウンロードした場合は:
- ZIP ファイルを抽出
- デバイスマネージャーで該当するデバイス上を右クリック
- "ドライバーソフトウェアの更新"を選択
- "コンピュータを参照してドライバーソフトウェアを検索します" のオプションを選択
- 抽出したファイルを見つけ、そのフォルダーとINFファウルを選択する
- 2~3分するとドライバーがインストールされる筈です。
- 上記の操作でも問題が解決しない場合は、Technical Help Request formをクリックし、表示するヘルプリクエスト用紙にできる限り詳細にトラブル状況を記入し提出してください。早急に、当社にて対応致します。