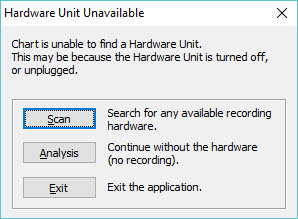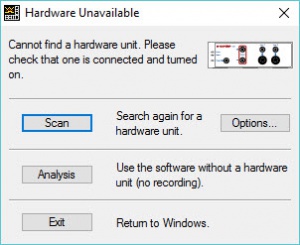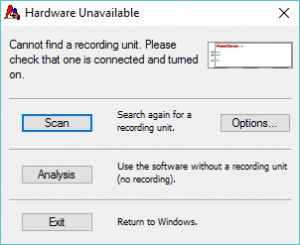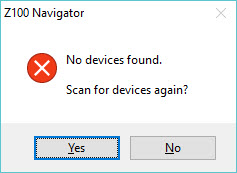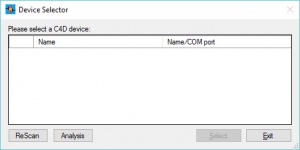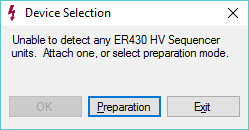トラブルシューティング I ー コンピュータがハードウェアを認識しない
From eDAQ Wiki
はじめに
eDAQ ソフトウェアを立ち上げると、まづソフトウェアは eDAQ ハードウェアがコンピュータに接続され電源が入っていることを確認し、交信を開始します。この時、ソフトウェアが eDAQ ハードウェアと交信できないと、次のようなメッセージが表示します:
- Hardware Unavailable, Chart is unable to find a hardware unit:ハードウェア利用不可。Chart がハードウェアを確認できません。(Char ソフトウェア)
- Hardware Unavailable, Cannot find a hardware unit:ハードウェア利用不可。ハードウェアの確認ができません。 (EChem 及び Scope ソフトウェア)
- Hardware Unavailable, Cannot find a recording unit:ハードウェア利用不可。レコーディングユニットの確認ができません。 (PowerChrom ソフトウェア)
- Z100 Navigator, No device found:Z100 ナビゲータはデバイスの確認ができません。(Z100 ナビゲータソフトウェア)
- Device Selector, Please select a C4D device:デバイスセレクター、C4D デバイスを選択してください。(C4D Profiler V2 ソフトウェア)
- Device Selection, Unable to detect any ER430 HV Sequencer units.:デバイスセレクターが ER430 HV シーケンサーが確認できません。(QuadSequencer ソフトウェア)
Analysis Mode になっていないか
Analysis Mode(解析モード)になっている時は、最後に保存したデータを表示します。この場合は、表示しているデータを解析し保存できます。但し、ハードウェアとの交信ができないので新たなデータも記録できません。
データを記録するには、使用するソフトウェアとハードウェアとの交信が必要です。
注:常時 Analysis Mode で使用する場合。例えば、測定データの記録には使用しないコンピュータにソフトウェアをインストールし、測定室以外のコンピュータを使って記録したデータを閲覧したり再解析する場合は、ソフトウェアを解析モードに設定すればオフラインで使用することができます。解析モードにしておけば、eDAQ ハードウェアをコンピュータに接続しなくてもソフトウェアが立ち上がります。 設定方法は:
- Chart ソフトウェアでは、<Edit> メニューから <Preferences>、<Hardware Unit Startup> を選択し、<Always start in analysis mode> をクリックします。
- PowerChrom ソフトウェアでは、<Edit> メニューから <Preferences>、<Hardware-Startup> を選択し、<Always start in analysis mode> をクリックします。
チェックリスト
下のチェックリストの手順に従い実行します。問題が解消されるまでは、どのステップも決して省略しないこと!
- 装置の電源がオン なのを確認。正常なら前面パネルの電源ランプが点灯します。ランプが点滅する場合はいったん装置の電源をオフに、再度オンにして正常にランプが点灯するかを確かめる。点滅のままであれば eDAQ の販売店に連絡する。
- USB ケーブル:
- USBケーブルがコンピュータと装置に正しく 接続 されているかを確認
- 別の USB ケーブルで試してみる。USB ケーブルが不良、または断線している可能性もあるで、別のケーブルで確かめてください。eDAQ の装置に使用している USB ケーブルはプリンター等で用いられている通常の USB ケーブルと同じタイプなので、流用も容易です。
- CeDAQ 装置をコンピュータの 別の USB 端子 につないでみる。コンピュータの USB 端子が不良である可能性も否定できません。特にデスクトップコンピュータ前面の USB 端子は頻繁に使われますので損傷することがあります。後部の USB 端子で試してみてください。また Windows 自体で、特定のUSB 端子がハードウェアを受け付けないかコンフューズする(少なくとも再起動するまで)ことがあります。
- USB ハブを使っている場合は、直接ハードウェアとコンピュータの USB 端子とをつないでみてください。USB ハブが通信を妨害している可能性があります。
- eDAQ ソフトウェアを再インストールする、ドライバーの最新バージョンを確認する為にインストールします。 装置に付いていたソフトウェアも古い場合ありますので、ソフトウェアダウンロードウェブサイト(software download webpage)でバージョンを確認し、必要なら最新バージョンをダウンロードしてください。
- 装置の電源をオフにする
- 当該 eDAQ ソフトウェア を再インストールする
- 装置の電源をオンにする
- 通常、ドライバーを確認しインストールするのに数分要します。
- Try a different computer. A virus on a computer, or a particular setting on a computer, can stop the communication to the eDAQ hardware. Try installing the eDAQ software on a different computer and connecting the eDAQ hardware to that computer, to see if the same problem occurs.
- Make sure that Windows is using the correct driver for eDAQ hardware. Do this by:
- Press the Windows key on your keyboard (or click the Start button) and type Device Manager.
- In the Device Manager window, find your eDAQ hardware; it might be under the headings “eDAQ e-corders” or “Ports (COM & LPT)”. If there is a problem, it may show under Universal Serial Bus controllers or other devices.
- Hover the mouse pointer over the eDAQ hardware and right click the mouse; select “Properties”. A window will open and will give you information in the "Device status" section.
- If the issue is that the driver is missing (it will have a yellow triangle on the icon in Device Manager):
- Let Windows try to find the driver (will only work after installing the eDAQ software for the device):
- right-click on the device
- choose "Update driver"
- select the "Search automatically" option
- Wait 2-3 minutes for Windows to find and install the driver
- If that doesn't work, manually install the driver:
- First get the standalone copy of the driver files. These can be found on the eDAQ software install USB sticks, and in the "Utilities and Tools" section of the eDAQ website.
- If the download is an "exe" file, then:
- Turn off your device
- Run the "exe", to install the drivers
- Turn the device on, and wait 2-3 minutes for Windows to install and configure it.
- If the download is a ZIP file with an "inf" file in it:
- Extract the ZIP file's contents
- Right-click on the device in device manager
- choose "Update driver"
- Select the "Browse my computer for driver software" option
- Browse to the extracted files, select the folder/INF file
- It may take Windows a 2-3 minutes to then install the driver
- If none of the above suggestions solve your problem, please could you fill in with as MANY DETAILS as possible, the Technical Help Request form. Let us know what you tried from the instructions on this page, and what did/didn't happen.